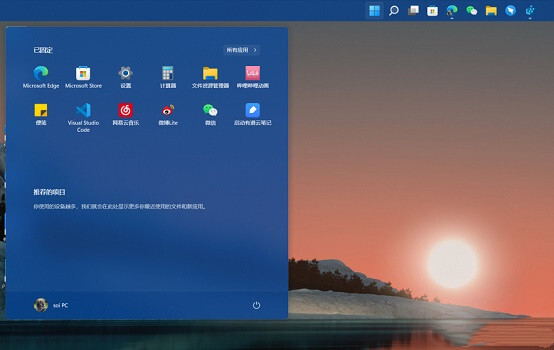win11任务栏怎么设置靠左显示?win11任务栏设置左侧显示教程
更新日期:2024-07-23 15:32:48
来源:投稿
当我们电脑升级更新到win11系统之后,任务栏都是居中显示的,大多数用户还是习惯靠左显示,符合自己的使用习惯,我们应该如何进行设置呢,本期的win11教程就来和大伙分享两种比较简单的设置方法,希望今日纯净之家带来的内容可以帮助更多人解决问题。
![]()
风林火山 win11 23H2 64位 纯净版V2024 [电脑系统]
大小:5.04 GB 类别:风林火山 立即下载win11任务栏怎么设置靠左显示
方法一
1、首先,在任务栏空白处点击鼠标的右键,在其中点击“任务栏设置”。
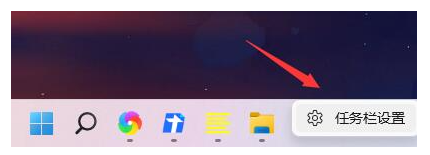
2、然后点击“任务栏行为”。
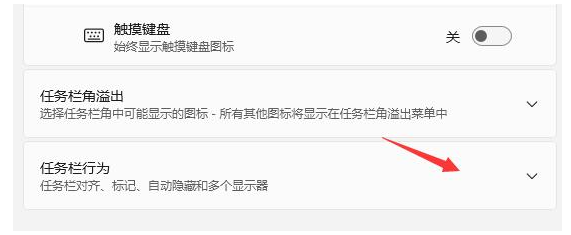
3、在右侧的下拉选框中选择“左”即可设置完成。
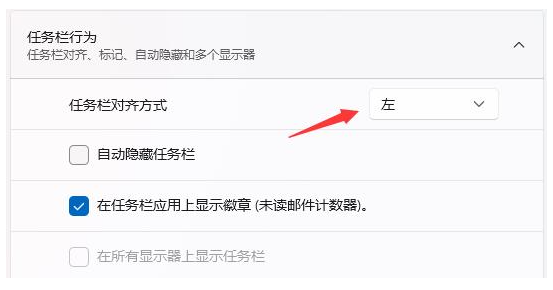
方法二
1、首先使用键盘快捷键Win + R来调用运行程序。
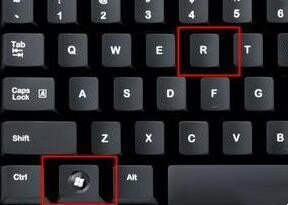
2、在操作中输入Regedit,按下回车,打开注册表编辑。
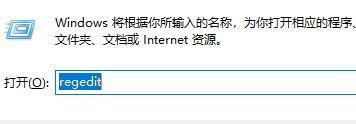
3、将如下路径复制到注册表路径中:HKEY_CURRENT_USER\Software\Microsoft\Windows\CurrentVersion\Explorer\StuckRects3。

4、然后在右侧找到“设置”,双击打开。
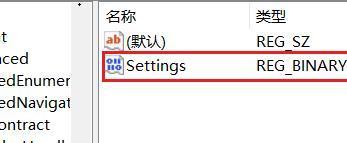
5、然后找到“00000008”,“FE”的值,将其更改为00。
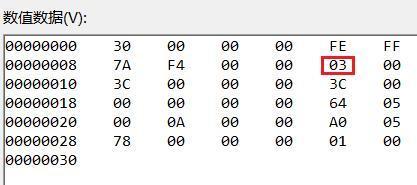
6、这里“00”表示“左”,“01”表示“上面”,“02表示右”,“03”表示“底部”。