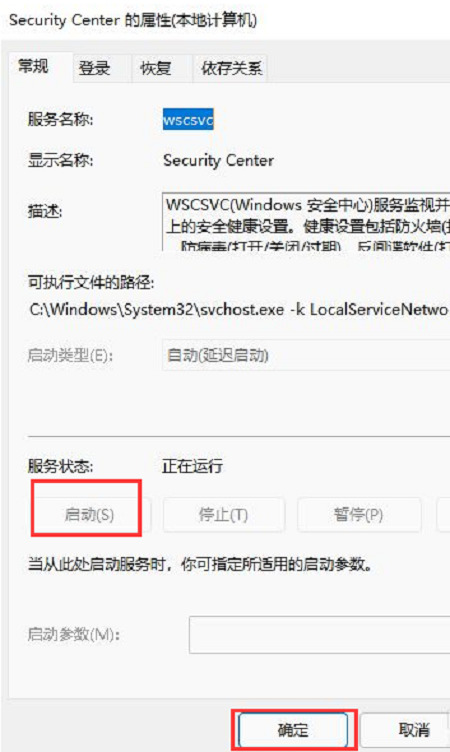win11电脑任务栏不显示图标怎么?win11任务栏不显示图标解决方法
更新日期:2024-07-23 15:24:26
来源:网友投稿
通常我们软件启动的时候,都会在任务栏当中显示对应的软件图标,而部分使用win11系统的用户发现自己电脑任务栏中不显示软件图标,那么针对这个问题,我们应该如何解决呢,今日的win11教程就来分享此问题的解决方法,跟随小编一起来看看完整的步骤吧。
![]()
微软win11 23H2 64位 无广告纯净版V2024 [电脑系统]
大小:5.04 GB 类别:其他版本 立即下载解决方法如下
1、首先鼠标右键点击任务栏空白处,出现“任务栏设置”选项,我们点击进入。
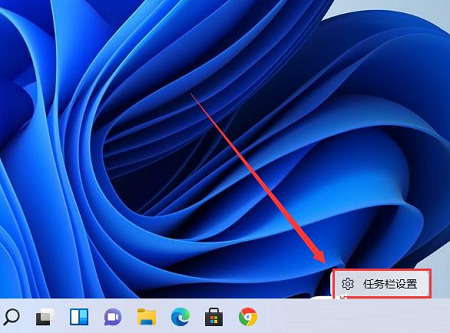
2、进入到设置界面,点击左侧的“个性化”功能,然后在右侧找到并打开盘“任务角溢出”。

3、点击任务栏角溢出后,将要显示的应用图标开关打开。
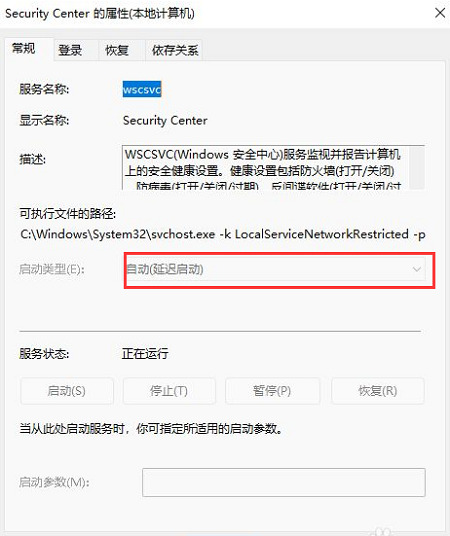
4、当设置完成后,再次返回桌面,就可以看到图标了。