电脑怎么装最新版Win11系统-U盘安装Win11系统教程
更新日期:2023-09-22 08:10:02
来源:系统之家
电脑怎么装最新版win11系统?想要将电脑升级安装最新系统的方法有很多,例如直接在Windows更新设置中进行更新,又或者是U盘安装最新系统了,今天系统之家小编要为大家分享的就是U盘装系统,步骤简单,安全有效,我们来看看吧。
准备工作:
1. 一台正常联网可使用的电脑。
2. 一个大于8GB的空U盘。
3. 下载系统之家装机大师。
U盘安装win11 23H2教程:
1. 退出安全软件,运行“系统之家装机大师”查看注意事项,点击“我知道了”。
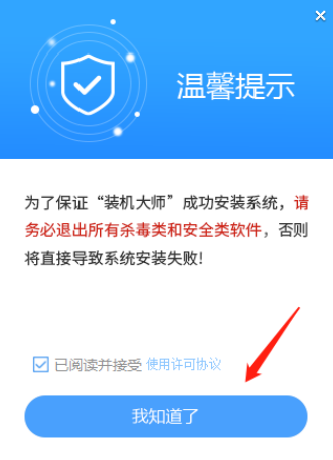
2.选择“U盘启动”点击“开始制作”。
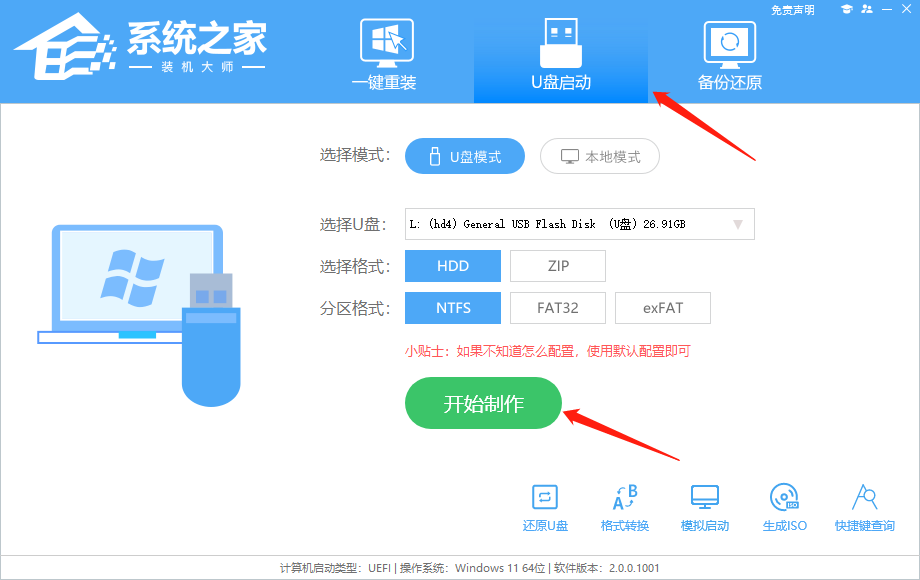
3.跳出提示备份U盘内重要资料,如无需备份,点击“确定”。
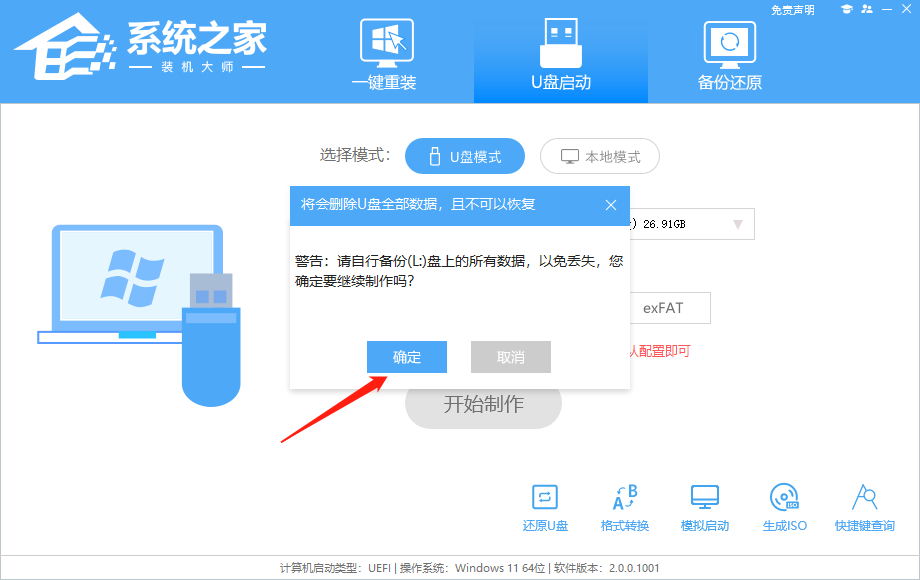
4.选择自己想要安装的系统镜像,点击“下载系统并制作”。
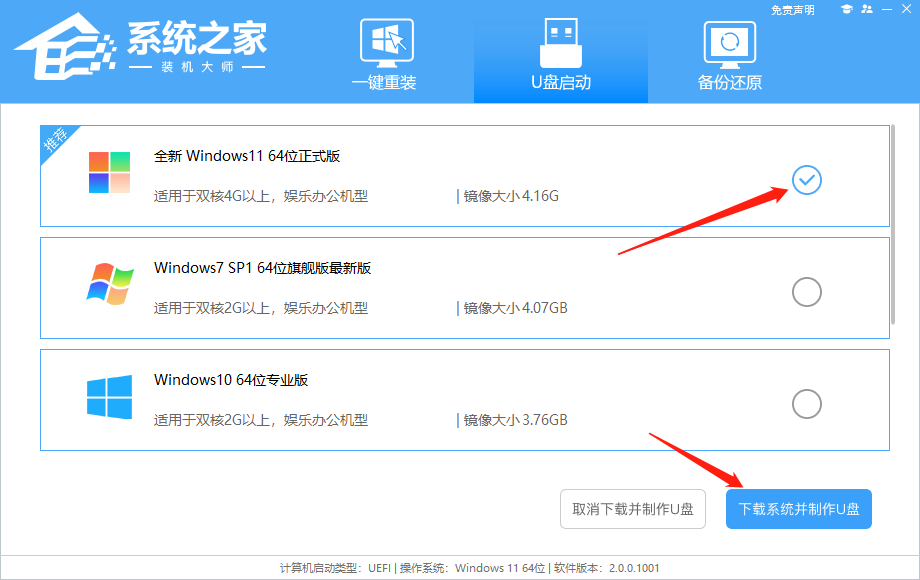
5.正在下载U盘启动工具制作时所需的组件,请耐心等待。
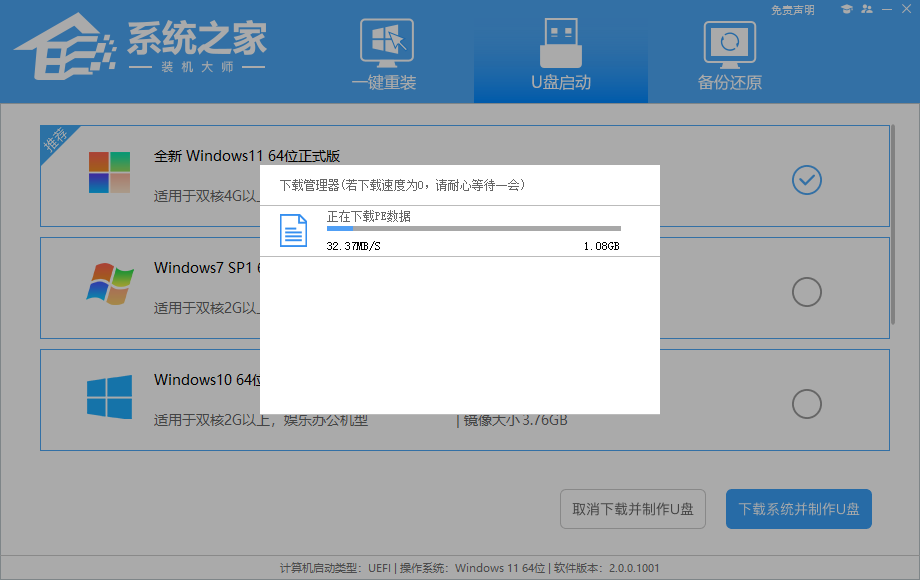
6.正在下载系统镜像,请勿关闭软件。
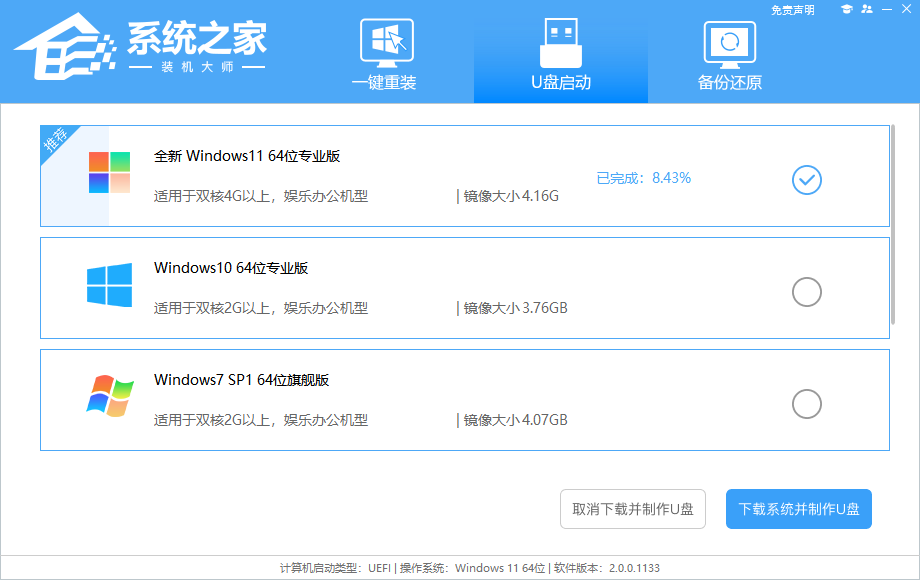
7.正在制作U盘启动工具。
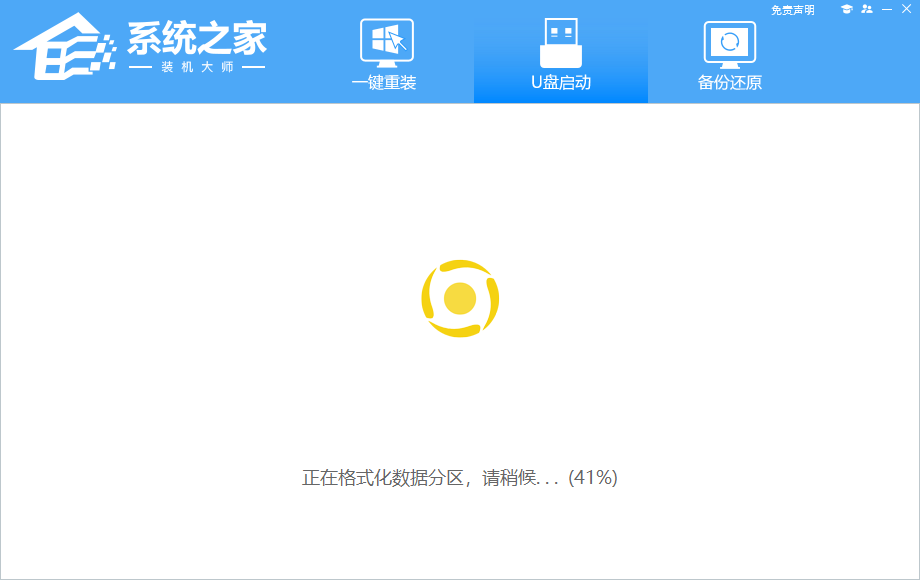
8.正在拷备系统镜像至U盘。
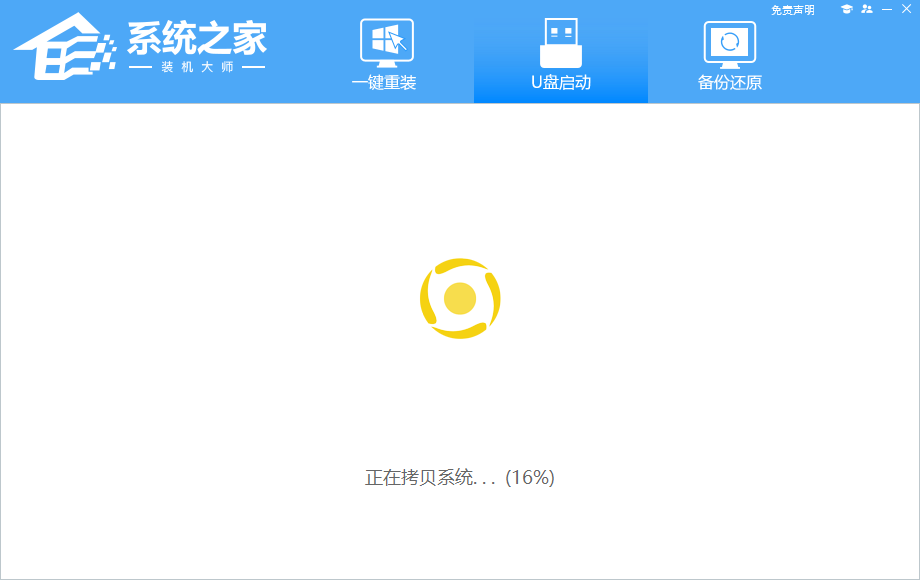
9. 提示制作完成,点击“确定”。
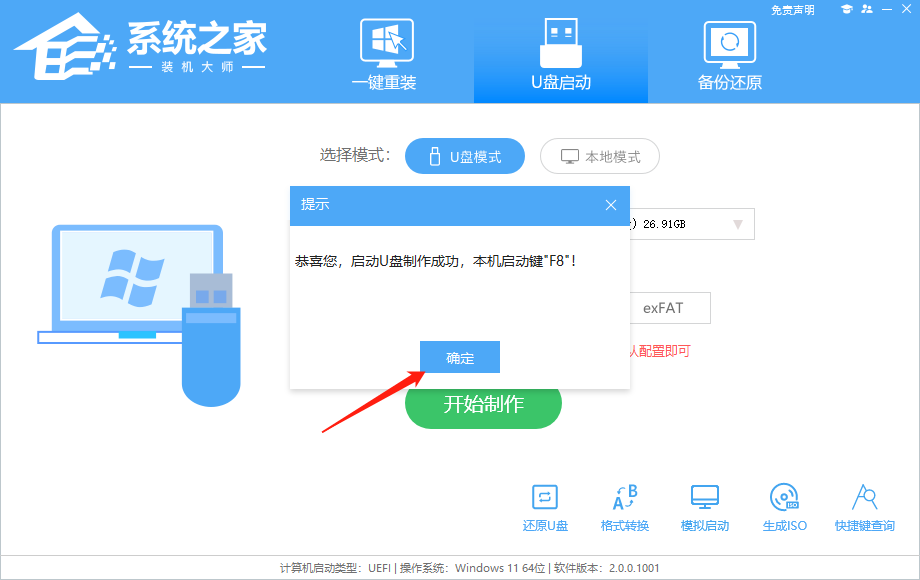
10. 选择“模拟启动”,点击“BIOS”。
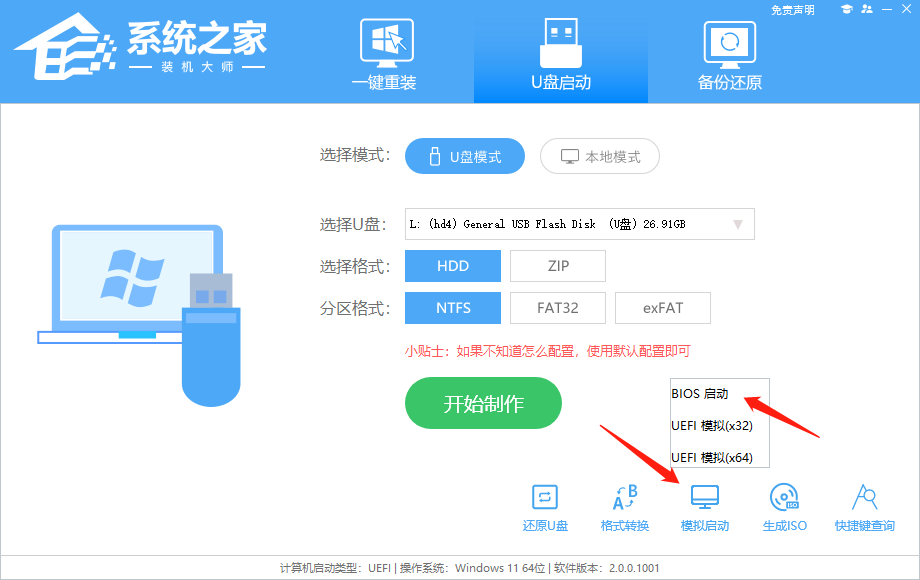
11. 出现这个界面,表示系统之家装机大师U盘启动工具已制作成功。
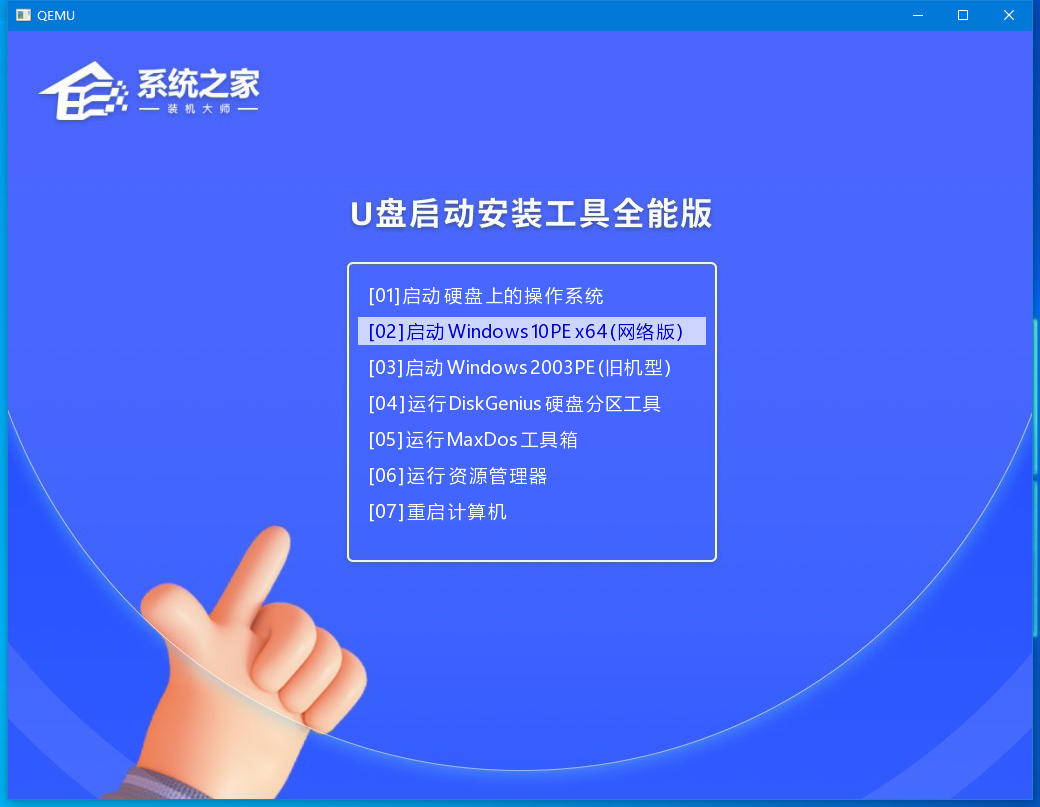
U盘安装win11 23H2:
1. 查找自己电脑主板的U盘启动盘快捷键。
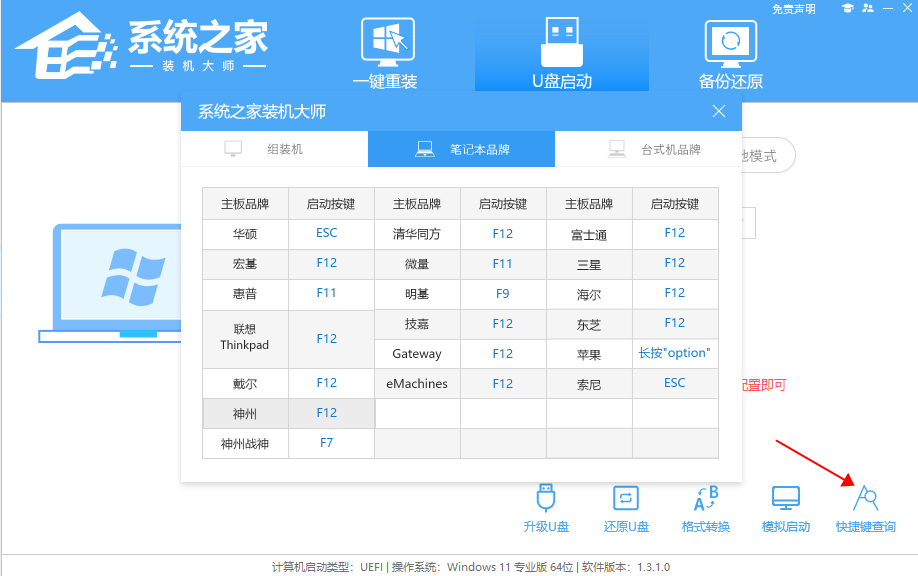
2. U盘插入电脑,重启电脑按快捷键选择U盘为第一启动项。进入后,键盘↑↓键选择第二个【02】启动windows10PEx64(网络版),然后回车。
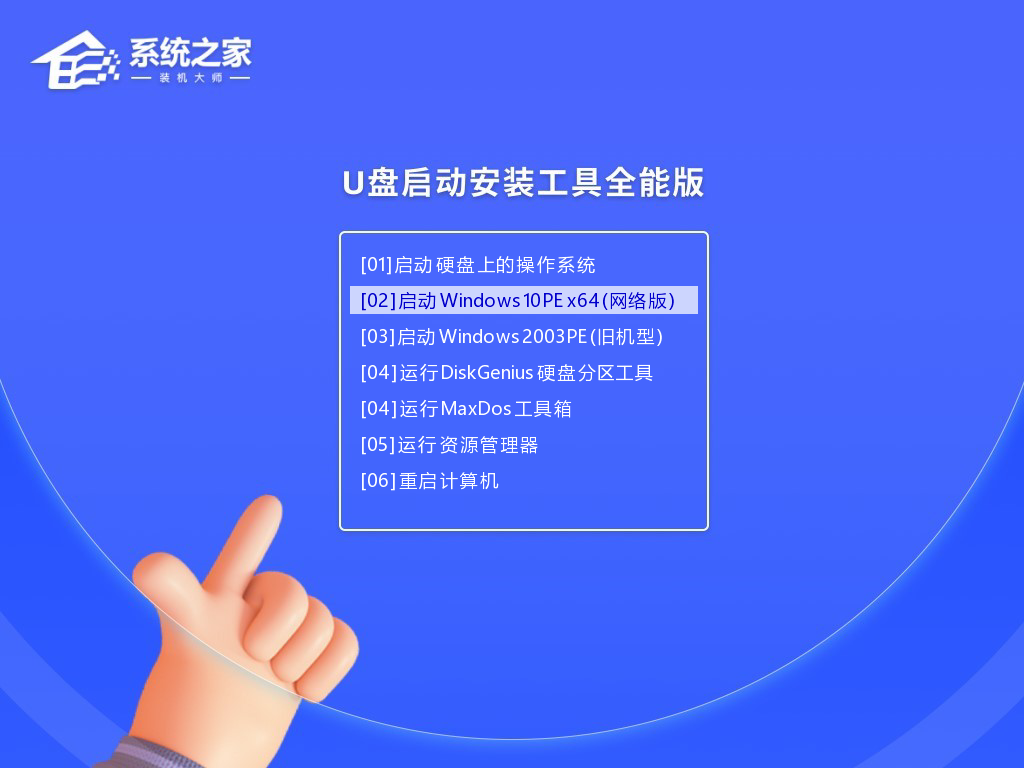
3. 进入PE界面后,点击桌面的一键重装系统。
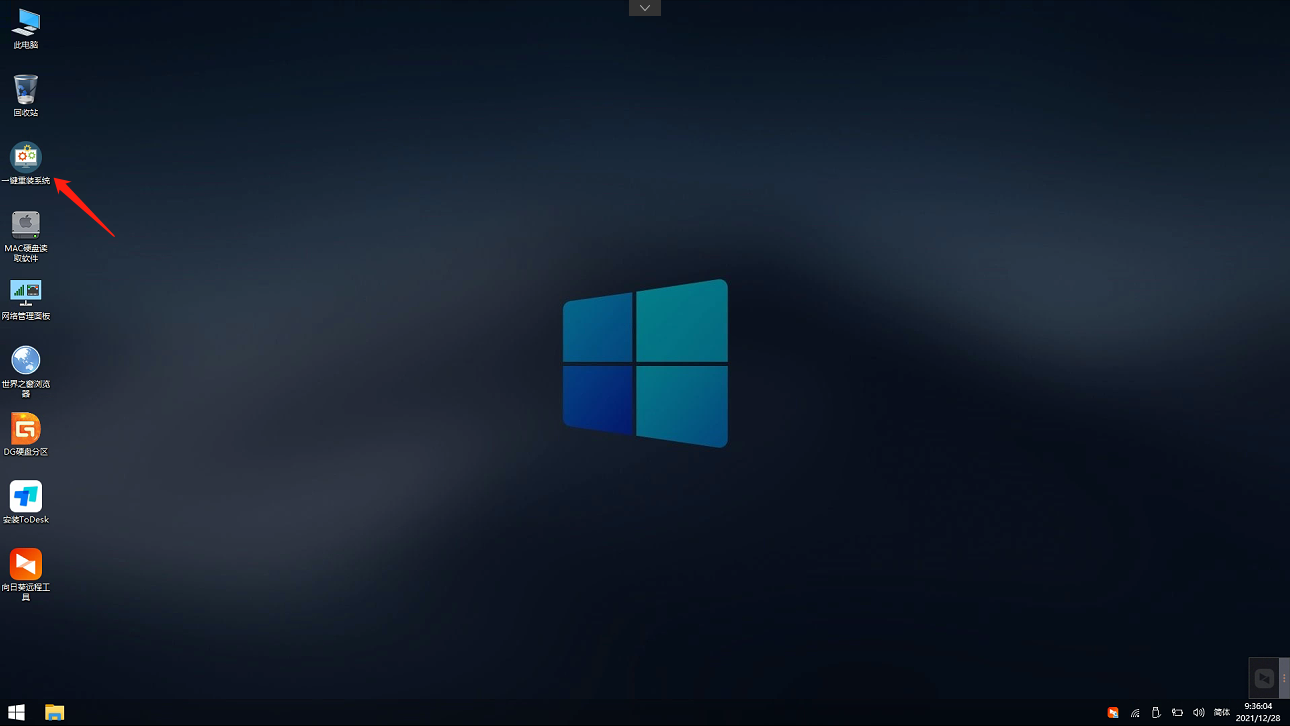
4. 打开工具后,点击浏览选择U盘中的下载好的系统镜像ISO。选择后,再选择系统安装的分区,一般为C区,如若软件识别错误,需用户自行选择。
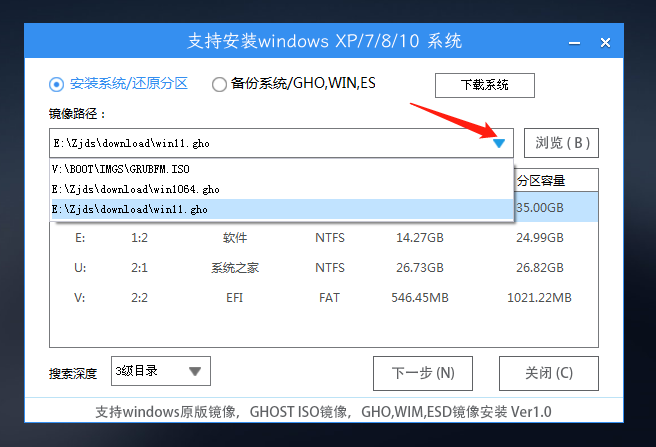
5. 选择完毕后点击下一步。
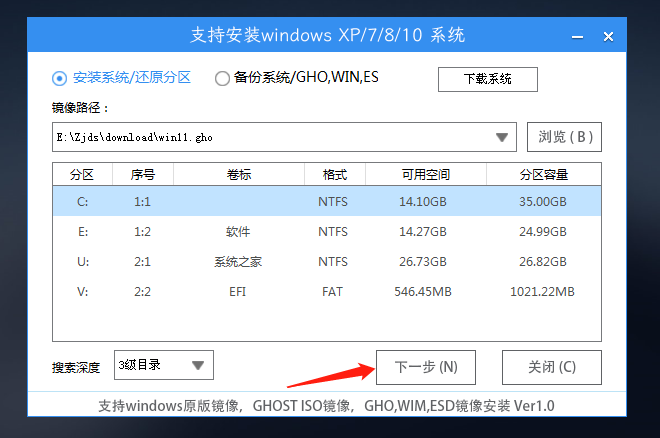
6. 此页面直接点击安装即可。
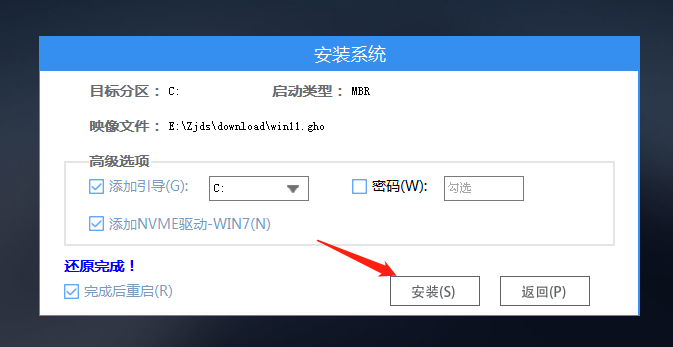
7. 系统正在安装,请等候。
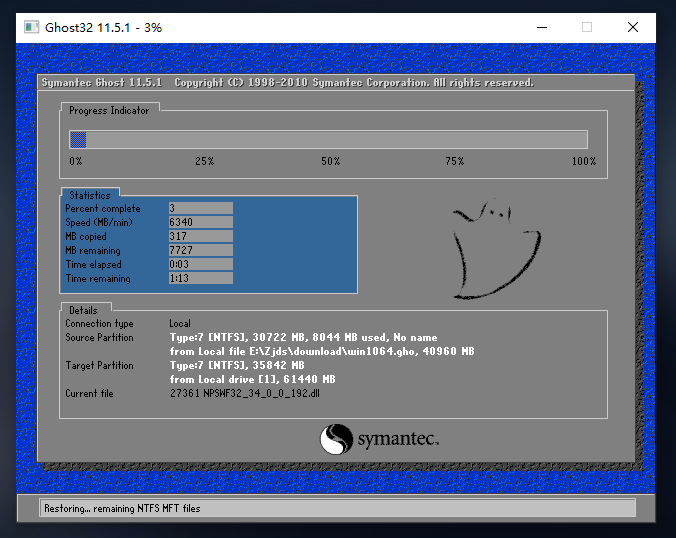
8. 系统安装完毕后,软件会自动提示需要重启,并且拔出U盘,请用户拔出U盘再重启电脑。
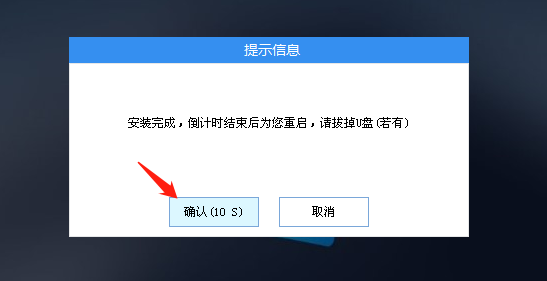
9. 重启后,系统将自动进入系统安装界面,到此,装机就成功了!
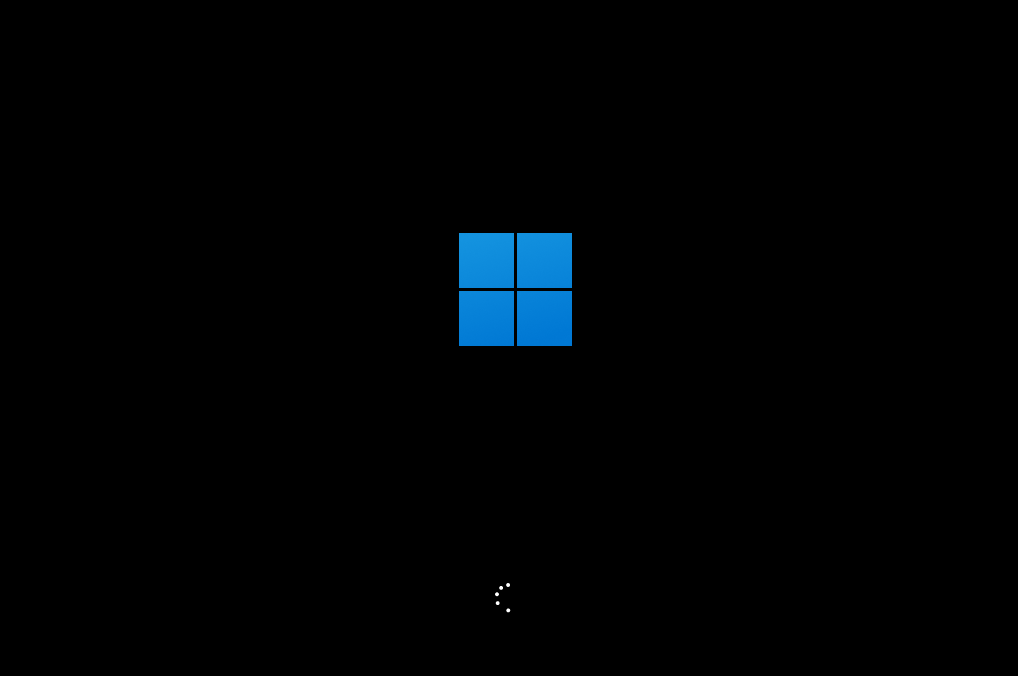
以上就是系统之家小编为你带来的关于“U盘安装win11系统教程”的全部内容了,希望可以解决你的问题,感谢您的阅读,更多精彩内容请关注系统之家官网。








