ppt动画效果怎么全部取消 如何一次性取消ppt全部动画效果
更新日期:2024-03-20 16:58:02
来源:网友投稿
为了让ppt变得更加生动、美观,很多用户在制作时都会添加很多的动画效果,可是做完之后发现很多的动画效果耗费时间,而且还和整体的主题不搭,就想把这些动画效果全部取消掉,可是一个一个删除很麻烦,其实我们可以一次性全部取消,下面就跟小编来看看ppt动画效果怎么全部取消吧。

工具/原料
系统版本:windows10系统
品牌型号:Dell optiplex 7050
ppt动画效果怎么全部取消
1、打开PPT,点击上方的“动画”选项。
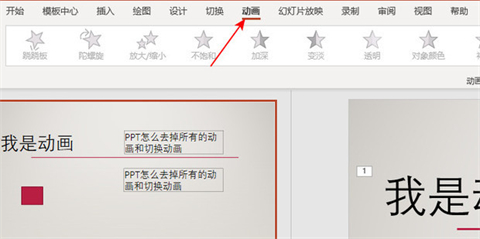
2、点击效果栏旁边的“动画窗格”。
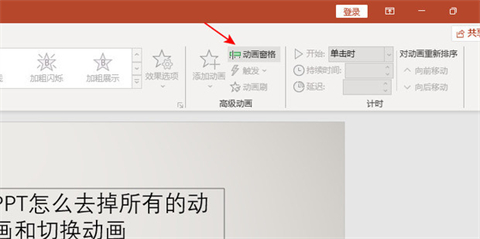
3、右边会弹出此PPT现有的动画和切换效果,按住“ctrl”把需要删除的动画选中,按“DEL”键即可删除。
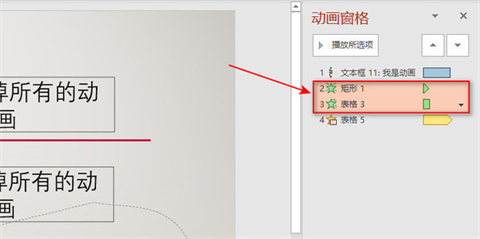
4、同理,需要删除切换效果,按住“ctrl”把需要删除的效果选中,按“DEL”键即可删除。
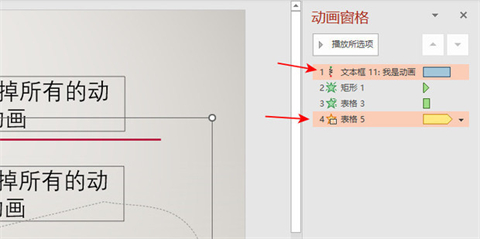
5、按住“ctrl+a”可以全选所有动画和效果,按“DEL”键删除即可。
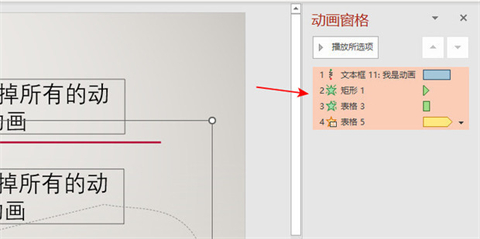
总结:
1、打开PPT,点击上方的“动画”选项。
2、点击效果栏旁边的“动画窗格”。
3、右边会弹出此PPT现有的动画和切换效果,按住“ctrl”把需要删除的动画选中,按“DEL”键即可删除。
4、同理,需要删除切换效果,按住“ctrl”把需要删除的效果选中,按“DEL”键即可删除。
5、按住“ctrl+a”可以全选所有动画和效果,按“DEL”键删除即可。
以上的全部内容就是系统给大家提供的ppt动画效果怎么全部取消的具体操作方法介绍啦~希望对大家有帮助,还有更多相关内容敬请关注本站,系统感谢您的阅读!








