如何把百度网盘的文件下载到电脑 百度网盘怎么下载文件到电脑
更新日期:2024-03-20 16:50:45
来源:投稿
大家想必都会用到百度网盘吧,不过在使用的过程中都会碰到各种各样的问题,就比如说就有小伙伴不知道如何把百度网盘的文件下载到电脑,为此小编整理了网页端和软件端百度网盘下载文件到电脑上的方法,操作简单,大家如果还不会下载的话,赶紧来系统看看小编的方法吧。

如何把百度网盘的文件下载到电脑?
软件端:
1.首先要在电脑上下载一个百度网盘的客户端,打开客户端;
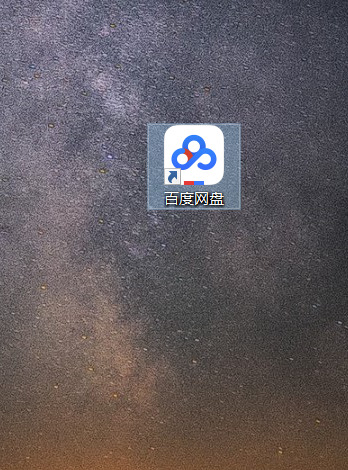
2.点击“我的网盘”找到需要下载的文件;
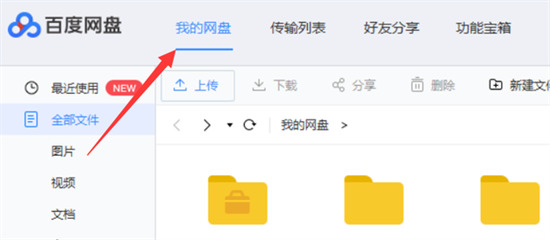
3.找到后点击鼠标右键,点击下载;
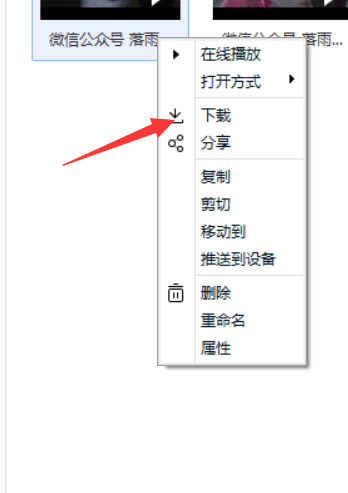
4.选择“浏览”可选择下载的位置;
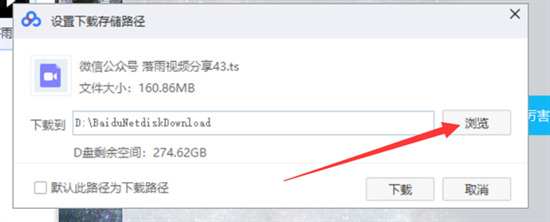
5.然后点击确定即可下载;
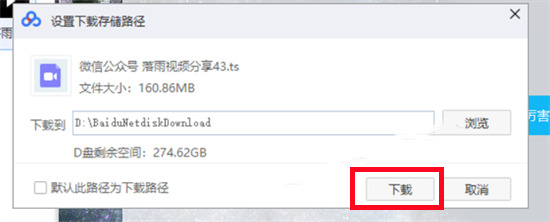
6.完成之后可在“传输列表”中查看下载进度。
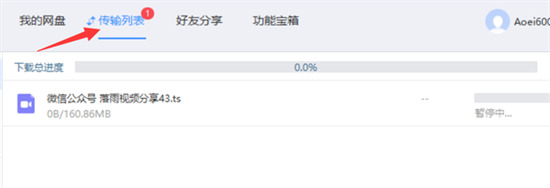
网页端:
1.在电脑的浏览器中搜索“百度网盘”,找到含有“官网”的页面即为官方网站;
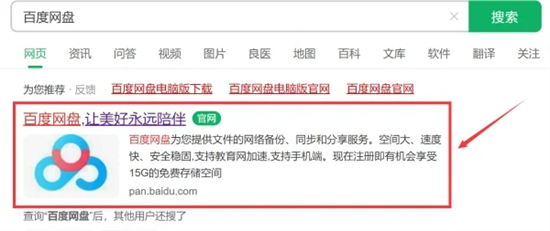
2.点击页面的“登录”按钮,并登录您的账户;
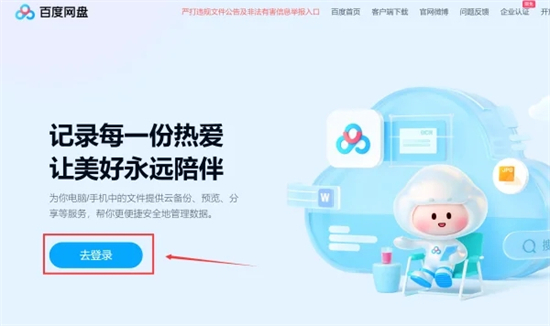
3.在登录页面中选择扫码、帐号密码、短信验证或微信/QQ等方式进行登录;
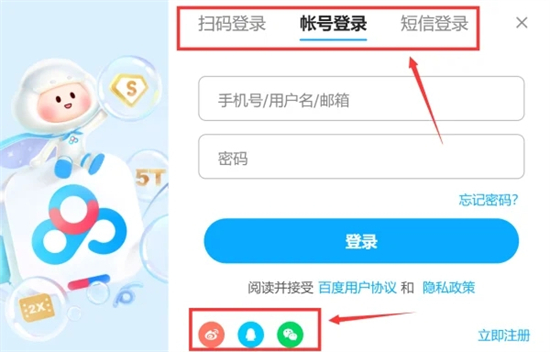
4.登录成功后,在“我的文件”中找到需要下载的文件;

5.将鼠标放在文件上,出现下载图标,点击即可;
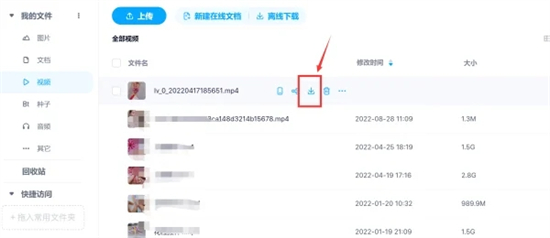
6.下载到这里可以选择保存到桌面,并点击“下载”;
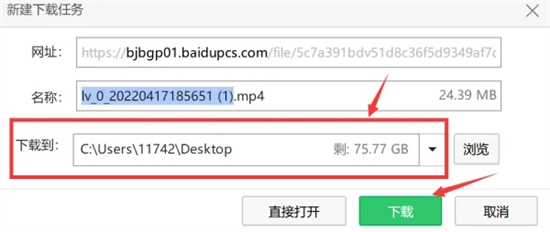
7.下载完成后,文件将保存在桌面上,您可在桌面上找到该文件。

以上就是小编为大家带来的如何把百度网盘的文件下载到电脑的方法了,希望能帮助到大家。








