PPT2017使用iSlide插件制作风车式逻辑图的图文教程
更新日期:2024-08-22 12:16:07
来源:投稿
PPT2017怎么使用iSlide插件制作风车式逻辑图?Powerpoint是微软公司设计的演示文稿软件。可以在投影仪或者计算机上进行演示,如今PPT制作已经成为办公室必备技能之一,PPT想要使用iSlide插件绘制风车式逻辑图,该怎么制作呢?下面我们就来看看详细的教程,需要小伙伴快来看看吧!
方法步骤:
1、打开PPT,建立空白演示文稿。

2、在页面中插入一个弦形。
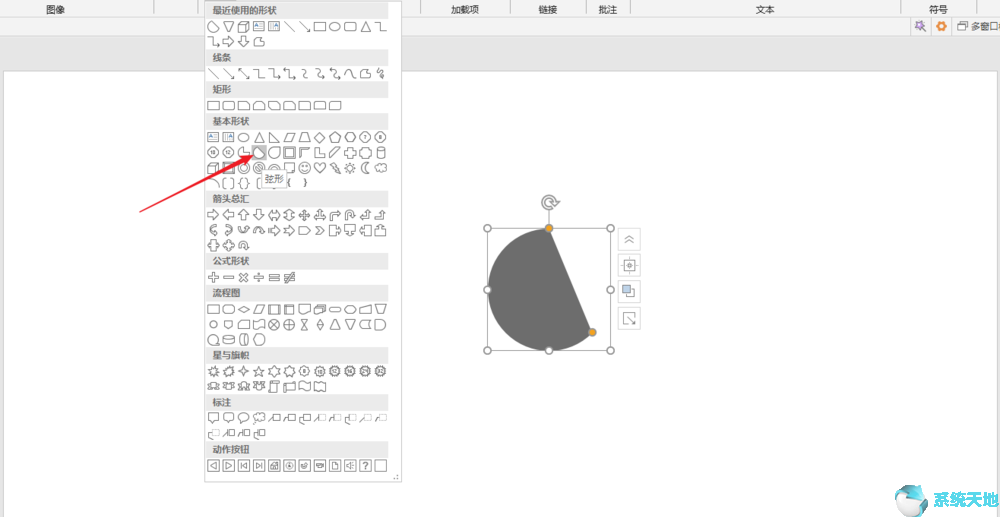
3、调整弦形控制点,改变为半圆形。
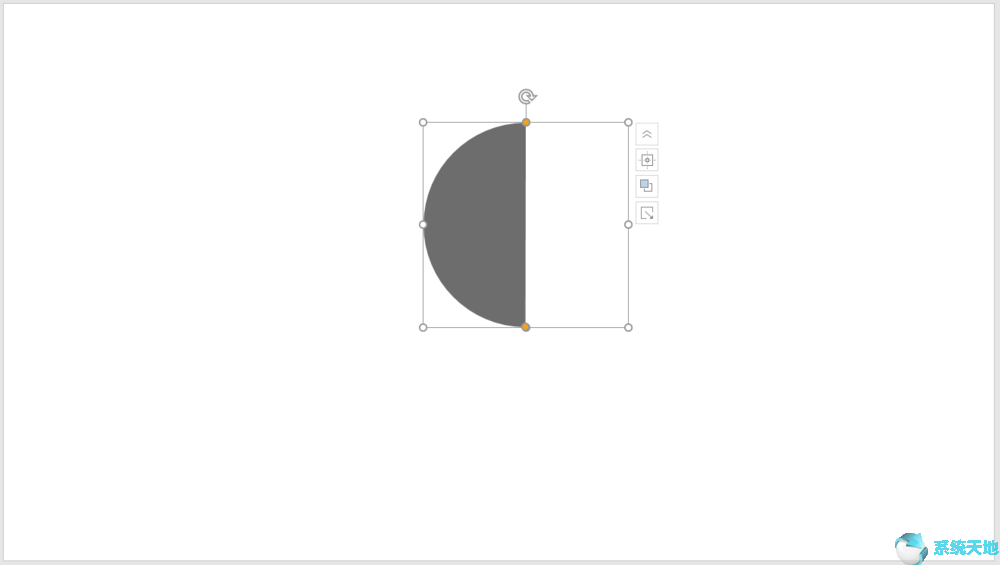
4、选中半圆形,点击iSlide菜单下的环形布局。

5、在打开的设置窗口中,设置数量、起始角度、布局半径,并勾选自动旋转。

6、就得到了三个半圆重叠旋转的风车式形状。
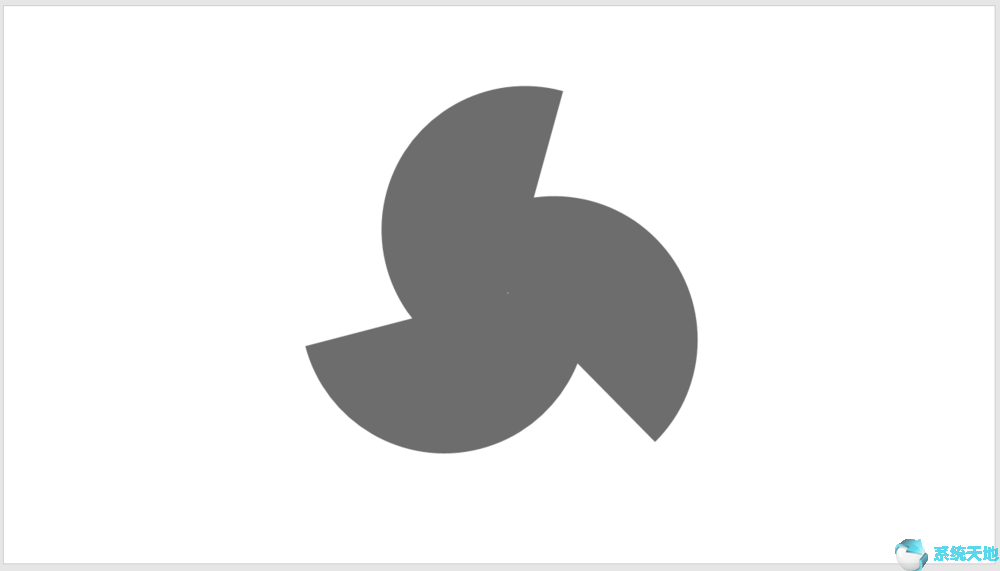
7、给三个半圆设置上不同的主题色。

8、接着,在图形的中间插入一个圆形。

9、最后,在图形上和图形旁边插入文本框,输入文字,就得到了最终的逻辑图示效果。

以上就是小编和大家分享的关于PPT2017使用iSlide插件制作风车式逻辑图的具体方法了,感兴趣用户可以跟着以上步骤试一试,希望以上教程可以帮到大家,关注系统天地精彩资讯教程不间断。








